Unlock Remote IoT: SSH On Raspberry Pi (Free Setup & Windows Guide)
In an increasingly interconnected world, where devices communicate and collaborate, can you truly harness the power of the Internet of Things (IoT) without the ability to remotely manage and monitor your creations? The answer is a resounding no, and SSH (Secure Shell) on a Raspberry Pi provides the crucial gateway for seamless remote access and control.
The allure of IoT projects lies in their potential for automation, data collection, and real-time interaction with the physical world. Yet, the true potential of these projects is often limited by the constraints of local access. Imagine needing to physically travel to your device to make even the smallest adjustment, troubleshoot an issue, or simply check its status. This is where the power of remote access, specifically via SSH, truly shines. SSH, in its essence, is a secure network protocol that allows you to establish a secure connection to your Raspberry Pi from anywhere with an internet connection. This opens up a world of possibilities, from simple monitoring to complex configuration changes, all without the need for physical presence.
The Raspberry Pi, a compact and affordable single-board computer, has become a darling of the IoT community. Its versatility, low cost, and ease of use make it an ideal platform for experimenting with and deploying IoT projects. Couple this with the power of SSH, and you have a winning combination that empowers you to manage your devices with unparalleled efficiency and convenience.
This guide will illuminate the path towards establishing secure and efficient remote access to your Raspberry Pi projects using SSH. We will delve into the practical aspects of setting up SSH, including a free SSH client for Windows users, and provide you with the knowledge to confidently navigate the process.
Let's explore the core of the topic, the ability to remotely manage and monitor your Raspberry Pi-based IoT devices. The following table provides a comprehensive overview:
| Aspect | Details |
|---|---|
| Definition of SSH | Secure Shell (SSH) is a cryptographic network protocol for operating network services securely over an unsecured network. It provides a secure channel over an unsecured network in a client-server architecture, connecting an SSH client instance with an SSH server instance. |
| Purpose of SSH in IoT | Enables remote access, control, and monitoring of IoT devices, including the Raspberry Pi. It allows you to execute commands, transfer files, and manage your device from a remote location. |
| Benefits of Using SSH for IoT |
|
| Key Features |
|
| SSH Clients for Windows |
|
| SSH Setup Steps (Raspberry Pi) |
|
| Troubleshooting Common Issues |
|
The journey towards setting up SSH on your Raspberry Pi begins with a few essential prerequisites.
First, you'll need a Raspberry Pi. Any model of the Raspberry Pi will work, from the original Raspberry Pi Model B to the latest Raspberry Pi 5. Of course, youll need an SD card to install the operating system onto. You will need a monitor, keyboard, and mouse to set it up initially. If you don't have a monitor keyboard and mouse don't worry you can connect via SSH and use all the commands.
Secondly, you'll need an operating system installed on your Raspberry Pi. The Raspberry Pi Foundation recommends using Raspberry Pi OS, which is based on Debian Linux. You can download the latest version of Raspberry Pi OS from the official Raspberry Pi website. Install the OS onto your SD card using a tool like Raspberry Pi Imager, available for Windows, macOS, and Linux.
Third, you'll need a Windows computer to connect to your Raspberry Pi. This computer will be used to install an SSH client.
Let's set up your Raspberry Pi.
1. Enable SSH on your Raspberry Pi. The easiest way to do this is during the initial setup of Raspberry Pi OS. If using Raspberry Pi Imager, you can enable SSH before writing the image to the SD card. Theres a checkbox in the Imager program to enable SSH and, optionally, set a username and password. If you've already installed the OS, you can enable SSH through the Raspberry Pi Configuration tool (raspi-config) or via the command line.
2. Connect to your Raspberry Pi and configure the network. You can either connect to your Raspberry Pi via Ethernet or Wi-Fi. If using Wi-Fi, you'll need to configure your Wi-Fi credentials in raspi-config or during the image writing process. For ease of access, setting a static IP address is highly recommended. This ensures that the Raspberry Pi's IP address remains constant, making it easier to connect remotely.
3. Find Your Raspberry Pi's IP Address. After connecting your Raspberry Pi to your network, you'll need to determine its IP address. If you have access to your router's management interface, you can find the IP address there. Otherwise, you can use the `ifconfig` or `ip addr` command in the terminal of your Raspberry Pi to determine the IP address. Make sure the raspberry pi is on the same network as the computer you are connecting from.
4. Install an SSH Client on Your Windows Machine. Numerous free SSH clients are available for Windows. PuTTY is a widely used and reliable option. Download and install it from a reputable source. Windows Terminal, included with Windows, also provides SSH functionality. Other alternatives include MobaXterm.
5. Connect to Your Raspberry Pi Using the SSH Client. Open your SSH client (e.g., PuTTY). Enter the IP address of your Raspberry Pi into the "Host Name (or IP address)" field. Ensure the connection type is set to "SSH". Click "Open" to establish the connection. You will then be prompted for your username and password. Enter the credentials you set up on your Raspberry Pi. If all goes well, you'll be presented with a command prompt, and you are now connected to your Raspberry Pi via SSH.
Now, let's look at the process.
After successfully connecting to your Raspberry Pi via SSH, the real power of remote management becomes apparent. You can now execute commands, manage files, and even access services running on your Pi from your Windows machine. Here are some common tasks you can perform:
1. Execute Commands: Use the command line to remotely control your Raspberry Pi. For example, you can update software packages with `sudo apt update` and `sudo apt upgrade`, manage files with commands like `ls`, `cd`, and `rm`, and control system services such as starting, stopping, and restarting services like Apache or a custom Python script. For more complex commands, create a shell script and execute it through SSH.
2. File Transfer: Transfer files between your Windows machine and your Raspberry Pi using the `scp` (Secure Copy) command. For instance, to copy a file named "my_script.py" from your Windows machine to the Raspberry Pi's home directory, you would use a command in the format: `scp C:\path\to\my_script.py pi@:`. The `pi` refers to the default username for Raspberry Pi OS, and `` is the IP address of your Raspberry Pi. You can also use graphical tools like WinSCP for file transfer.
3. Monitor Device Status and SD Card Health: A crucial part of remote management is monitoring the health of your IoT device. You can monitor the status of your SD card using the `df -h` command to check disk space usage and the `smartctl -a /dev/sda` (if your SD card is recognized as /dev/sda) to check for potential SD card failure. Monitor CPU usage and temperatures with commands like `top` and `vcgencmd measure_temp` to ensure optimal performance.
4. Remote Access to Services: Utilize port forwarding to access services running on your Raspberry Pi. For example, if you have a web server running on your Raspberry Pi, you can forward port 80 (HTTP) or 443 (HTTPS) to your Windows machine, allowing you to access your web server through your local web browser. Configure this in your SSH client or on your router.
5. Configure System Settings: Manage system settings, such as network configuration, user accounts, and time zones, remotely via the command line.
6. Troubleshooting Common Issues: If you encounter any issues, the most common are connection problems or access denials. If you can't connect, double-check your IP address and ensure SSH is enabled. If you get a "Connection Refused" error, SSH might not be enabled or the service may be blocked by a firewall on your Raspberry Pi or your network. If you're unable to access a service, examine your SSH configuration for any access restrictions.
Troubleshooting can be a critical part of the process, with the most common issues stemming from connectivity problems and access restrictions.
1. Connection Refused: This error typically indicates that the SSH service is not running on your Raspberry Pi or that your client cannot reach it. Double-check that SSH is enabled, the Pi is connected to the network, and the IP address and port (usually port 22) are correct. Also, verify that no firewalls are blocking the connection.
2. Firewall Issues: Both your Raspberry Pi and your network may have firewalls that block SSH traffic. On the Raspberry Pi, ensure that the firewall allows incoming SSH connections. On your router, make sure port 22 is open for incoming traffic and is forwarded to your Raspberry Pi's local IP address. The firewall settings on your Windows computer may also block outgoing SSH connections. Configure your firewall to allow SSH traffic.
3. Incorrect Credentials: Verify that you are using the correct username and password for your Raspberry Pi account. If you've forgotten your password, you'll need physical access to your Raspberry Pi to reset it.
4. Network Configuration: Ensure that your Raspberry Pi has a stable network connection. If you're using Wi-Fi, confirm that the Wi-Fi connection is active and has a valid IP address. If you're using a static IP address, make sure it is configured correctly, and there are no IP conflicts on your network.
5. Router Configuration for Remote Access: If you're trying to access your Raspberry Pi from outside your local network, you'll need to configure your router to forward traffic on port 22 to your Raspberry Pi's local IP address. This involves logging into your router's configuration interface and setting up a port forwarding rule. Note: using a dynamic IP address for your home network, and accessing your Raspberry Pi from outside the network, might require the use of Dynamic DNS services, that will make sure that you can connect to your Raspberry Pi even if your IP address changes.
6. Key-Based Authentication (Enhanced Security): For increased security, consider using key-based authentication instead of passwords. This involves generating an SSH key pair (a public key and a private key). The public key is placed on your Raspberry Pi, and your client uses the private key to authenticate. This eliminates the need to enter a password each time and provides an extra layer of security.
7. Regular Updates: Keep your Raspberry Pi's operating system and software up to date to address security vulnerabilities and ensure optimal performance. Execute `sudo apt update` and `sudo apt upgrade` regularly.
8. Monitor Your Device Status: Regularly monitor the health and status of your Raspberry Pi and the SD card to identify potential issues before they escalate. Use tools like `df -h` to monitor disk space and `vcgencmd measure_temp` to monitor the temperature.
9. Secure Your SSH Configuration: Change the default SSH port (port 22) to a non-standard port to reduce the risk of automated attacks. Restrict access to specific IP addresses or networks, if possible. Disable password authentication and use key-based authentication. Use strong, unique passwords and/or SSH keys.
To enhance your understanding and practical application of SSH on a Raspberry Pi for remote IoT management, consider these best practices:
1. Strong Passwords: The first line of defense is a strong password. Use a combination of uppercase and lowercase letters, numbers, and special characters. It should be at least 12 characters long.
2. Key-Based Authentication: If security is a concern, and it should always be, implement key-based authentication. This involves generating a private key on your local machine and a corresponding public key which is installed on your Raspberry Pi. When connecting, the SSH client uses the private key to prove identity, which eliminates the need for a password and strengthens security.
3. Change the Default SSH Port: By default, SSH uses port 22. This is well-known and a target for automated attacks. Changing the SSH port to a non-standard port makes it harder for attackers to find your SSH service.
4. Firewall Configuration: Use a firewall on your Raspberry Pi, like `ufw` (Uncomplicated Firewall), to restrict SSH access. You can configure the firewall to only allow SSH connections from specific IP addresses or networks, which limits the attack surface.
5. Regular Updates: Keep your Raspberry Pi's operating system and all installed software updated. Use `sudo apt update` and `sudo apt upgrade` frequently. These updates include security patches that address vulnerabilities.
6. Disable Password Authentication (if possible): If you use key-based authentication, consider disabling password authentication entirely. This can be done by editing the SSH configuration file (`/etc/ssh/sshd_config`) and setting `PasswordAuthentication no`. Then, restart the SSH service with `sudo systemctl restart ssh`.
7. Monitor Logs: Monitor the SSH logs (`/var/log/auth.log` or `/var/log/auth.log`) for suspicious activity, such as repeated failed login attempts. Use tools like `fail2ban` to automatically block IP addresses that are repeatedly attempting to log in with incorrect credentials.
8. Regular Backups: Regularly back up your Raspberry Pi's configuration and data. If your Raspberry Pi is compromised, you can restore it from a backup.
By implementing these practices, you can greatly enhance the security of your Raspberry Pi and protect your IoT devices from unauthorized access and potential attacks.
The remoteiot platform provides tools and solutions to help users manage their Raspberry Pi devices.
The ability to leverage remote management tools has become an essential need for modern users. Remote access provides you with the ability to monitor and control devices remotely, which allows for greater flexibility and convenience. You can quickly access and manage your devices remotely, regardless of your physical location, and quickly monitor your devices.
By mastering the fundamentals of SSH and combining it with the remoteiot platform, you can transform your Raspberry Pi projects, building a new level of remote management and efficient remote operations.
For further information, explore the following resources to deepen your understanding of Raspberry Pi, SSH, and the remoteiot platform:
- Raspberry Pi Documentation: The official Raspberry Pi Foundation website provides extensive documentation.
- SSH Documentation: Numerous online resources offer in-depth information about SSH.
- Security Best Practices: Search for security guidelines to enhance your understanding.
- Remoteiot Platform: Refer to the remoteiot platform documentation for specific instructions.
By implementing the steps outlined in this guide and practicing the recommended best practices, you'll be well-equipped to manage your Raspberry Pi-based IoT projects remotely, efficiently, and securely. The combination of a Raspberry Pi, SSH, and the right tools can transform your projects, delivering unparalleled control and convenience.

SSH Remote IoT Raspberry Pi Free Download Your Ultimate Guide
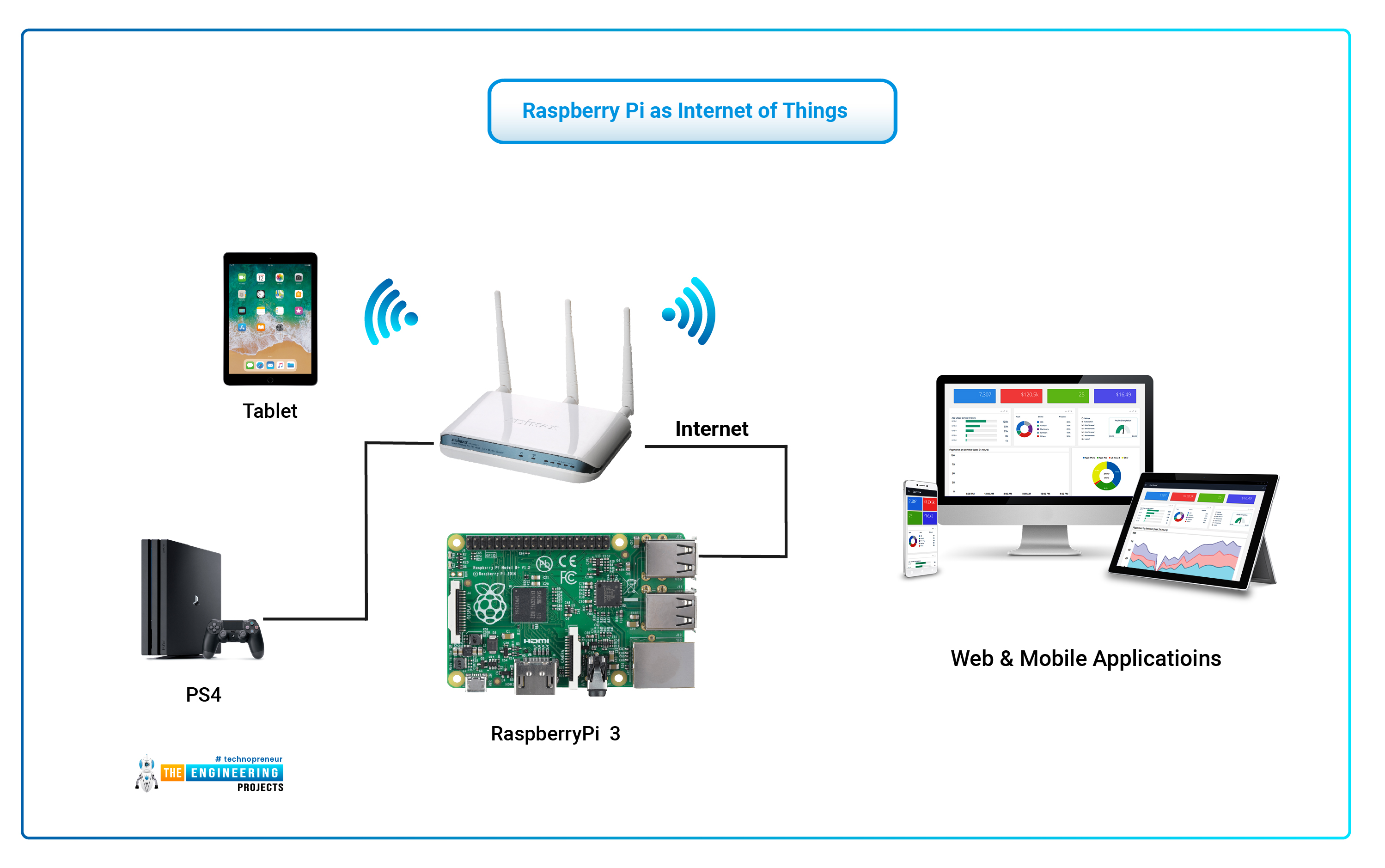
IoT Device Remote SSH Raspberry Pi Free Download A Comprehensive Guide

Mastering SSH Remote IoT Raspberry Pi A Comprehensive Guide With Free Examples